 The cyber world is always changing. All of us GrownUps have online lives, which means we are regularly reminded via our tablets, computers and smartphones about updates. It is easy to overlook updates and click the online version of the snooze button, ‘remind me later,’ but ignoring updates can affect the quality of your online experience.
The cyber world is always changing. All of us GrownUps have online lives, which means we are regularly reminded via our tablets, computers and smartphones about updates. It is easy to overlook updates and click the online version of the snooze button, ‘remind me later,’ but ignoring updates can affect the quality of your online experience.
Games on GrownUps are a case in point. Games, be they crosswords, memory games or code crackers are one of the most used features on our site, which is brilliant. They help keep your brain sharp and provide entertainment and stimulation. However, many of the comments and queries we receive about games not working properly can be addressed by updating the user’s internet browser in the first instance.
If you haven’t updated your internet browser (Safari, Firefox, Chrome etc) recently, take a moment and do it today.
Updating your Microsoft Internet Explorer will make your web browsing experience as efficient and pleasant as possible. Whatever version of Internet Explorer you are working with, it’s important to update your browser from time to time. Find out how to do it in less than a minute by following these easy steps.
Method 1 of 3: IE8
- 1Open your Internet Explorer browser.
- 2Select “Tools.” It’s the second option from the top right of the browser toolbar.
- 3Select “Windows Update.” It’s the third option from the bottom. This will bring you to a new screen.
- 4Select “Custom.“
- Wait for the updates to process.
- Select “Clear All.” You can find this option under “High-priority updates” at the top of the screen. This will clear all of the potential updates you can choose.
- Select the updates related to Internet Explorer. Check them off on the list of potential updates.
- Click “Review and install updates.” You can find this option at the top of the page. This will bring you to a new screen.
- Select “Install Updates.“
- Wait until the process is complete.
- Click “Restart now.“
Method 2 of 3: IE9
- 1Click the Start button. You can find it in the lower left corner of your screen. This will open Windows Update.
- 2Type “Update” in the search box.
- 3Click “Windows Update.” You’ll be able to click this option from the list of results.
- 4Click “Check for updates.” You can find this option in the left pane. You will then receive a message telling you that important updates are available or that optional updates are available.
- 5Click the message. This will let you view the updates that are available.
- 6Select the Internet Explorer updates that you want.
- 7Click “OK.“
- 8Click “Install Updates.” If you’re prompted for your password or confirmation, type the password and provide confirmation.
Method 3 of 3: IE10
- Open your Internet Explorer browser. You should find the icon on the bottom left of your home screen.
- 2Click the gear-wheel icon. You can find it to the top right of the browser window.
- Click “About Internet Explorer.” It’s the option on the bottom of the drop-down menu. This will open a new window.
- 4Click “Install new versions automatically.” This will update any new versions of Internet Explorer as they are created.
Tips
- You should make a habit of checking for updates on your Internet Explorer at least every few weeks.
- You’ll also be able to update your Internet Explorer when you update all of your software.


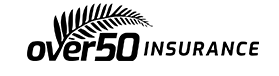

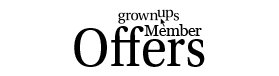
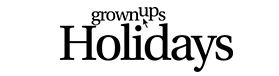


























Join the Discussion
Type out your comment here:
You must be logged in to post a comment.