Microsoft Word is quite an easy programme to use, but there are lots of ways that many people never get to find which can make it even easier.
Selecting | Bold/Italics | Cut/Copy/Paste | Formatting | Quick Keys | Toolbars | Bullets | Tabs | Tables
Selecting Text
Once you have typed some text you may want to apply some formatting to it or even move it somewhere else in to document or even delete it. Before you can do any of these things you need to tell Microsoft Word what text you want to modify. To do this you need to select or highlight the text.
Most people select text by carefully clicking to place the cursor where they want to start, then hold down the left hand mouse button and move to pointer to the end of the required text and letting the button go. The text then is highlighted in blue. If you have either a lot to select or a small fiddly bit this method can be somewhat tiresome. There are usually much easier ways to do it. And if you do the selection wrong you have to redo it all over again but you don't, read on to the section on how to change the selection once you have released the mouse button.
Select a word
The easiest way to select a word is to place the cursor pointer somewhere in the word and double-click. The complete word will be selected.
Select a sentence
It is often difficult to select a sentence by the dragging method so here is a very easy way. Hold down the Control key and click somewhere in the sentence you can let the Control key up now. The complete sentence will be selected. How was that for easy? (Ctrl + click)
Select a paragraph
This too is very easy. Remember how to select a word by double clicking on it? OK, triple click on a word in a paragraph and you will select the whole paragraph.
Select a whole document
This is very easy hold down the Control key and press the A key on the keyboard (Ctrl + A)
Use the arrow keys to select your text
If you click somewhere in your text and you want to select from that point you can use the following keystrokes to easily make the selection.
Shift + right arrow: Each time you press the right arrow you will extend the selection by one character to the right
Shift + left arrow: This will extend the selection to the left
Shift + up arrow: Will select one line above where your pointer is
Shift + down arrow: You guessed it selects one line down.
Now you can do even more with the shift + arrow selection.
Control + Shift + right arrow: This will select a word at a time to the right
Control + Shift + left arrow: A word at a time to the left
Control + Shift + down arrow: Will select to the end of the paragraph
Just keep repeating these keystrokes to select the next character, word, paragraph etc.
If you just use Control + Arrow you will move the cursor without selecting the text.
Change current selection: Say you have selected by dragging the mouse and you have either selected too much or not enough. You can adjust the end point of the selection quite easily. Just use the Shift + arrow keys and you will be able to alter the selection without losing it!!.
These methods may sound tedious, but once you get used to them they are really easy and they save you having to move your hand from the keyboard to the mouse and back. Cuts down on OOS at the same time!!!.
Selecting with the mouse
So you still want to use the mouse to select. That's OK, but there are also easy ways of doing this.
If you take the mouse pointer and move it to the left of the text, into the margin, you will notice that the pointer changes to a white arrow which points to the right and up. This is called the
Selection Arrow pointer. The area where it appears is call the Selection Area.
Select a line: When you get this Selection Arrow Pointer, just lick the left hand mouse button to select the line of text adjacent to it.
Select a Paragraph: Double click the Selection Arrow Pointer
Select the whole document: Triple click when the Selection Arrow Pointer is visible
You do not need to know all these selection methods by any means. Get use to using a couple of them and you will save heaps of time and be more accurate in your selection. Now you though we were finished on selection methods. There is one more very useful method for selecting text, and it is especially useful for long sections of text, perhaps two or three pages at a time, and it is very accurate.
Click and Shift method:
Firstly, click to place the cursor where you wish to start the selection, then hold down the Shift key and click where you want to end the selection. Make sure you do not click anywhere until you have selected the end point or you will lose your starting position. Everything between will be selected.
If you want to select over several pages, click and place the cursor at the starting point of what you want to select, then MAKE SURE YOU DO NOT CLICK ANYWHERE until you are ready. Use the mouse to drag down the Position Marker in the scroll bar at the right hand side of the screen until you see where you wish to end the selection and then hold down Shift then click. This will select all the text and objects between.
This method sounds much more complicated than it is. Practice it a few times to select a couple of paragraphs and then practice selecting over multiple pages. The big advantage is that you can tell where you are selecting and the pages do not "run away" i.e. scrolling at a high speed so you cannot see where you want to stop. This is more noticeable in Excel than it is in Microsoft Word, but it can happen in Word too.
Now you know ways to select your text you need to be able to do something with it. As with most things in Microsoft Word there are usually several methods you can use. Again, try them all but settle on one or two which work and make sense to you. Let's try some simple formatting.


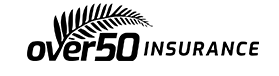

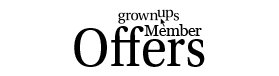
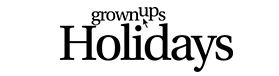


Join the Discussion
Type out your comment here:
You must be logged in to post a comment.