Microsoft Word is quite an easy programme to use, but there are lots of ways that many people never get to find which can make it even easier.
Selecting | Bold/Italics | Cut/Copy/Paste | Formatting | Quick Keys | Toolbars | Bullets | Tabs | Tables
Formatting
On the Formatting toolbar you will see several buttons and drop down lists. These allow you to change the format of your text.
If you change the format BEFORE you start typing, all your text will take on the new format until you change it.
If you type your text and then SELECT it, only the selected text will be altered.
![]()
Let's ignore the drop down list with "Normal" in it for the time being.
The next drop down list allows you to select the font you wish to use.
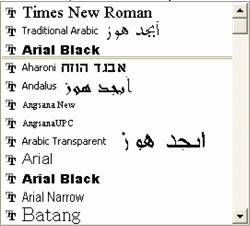
As you can see there are many different fonts. Scroll down the list to see more and then click on the one you want.
TIP: Do not use too many fonts in a document. Three different fonts should be the absolute maximum and two is generally adequate.
You can change the attributes of any font e.g. bold, italic, size etc without using a different font to gain effect. This body of this document is Helvetica and the headings variations of Arial.
Next is the Font Size drop down list. Click on the little arrow to it's right to show a list of other font sizes and click on the one you want. These sizes are in Points and to get an idea of size, 72 points is about an inch.
After that are the paragraph alignment buttons. You can align your paragraphs as Left, Right, Centered or Justified. You do not need to select the whole paragraph to apply these, just click in it. Try each of these out on a paragraph in your document to see the difference. The most usual are either Left aligned or Justified.
Further along on the Formatting toolbar there are more useful buttons.
![]()
From left to right these are:
Show/Hide: This will show paragraph marks, TAB marks, spaces etc. These marks do not normally print. Some people think they just look untidy but you can tell a lot about the formatting of your document from them. I always have them turned on.
Numbering: This will consecutively number your paragraphs every time you press the Enter key. To stop numbering press Enter twice.
Bullets: Similar to numbering but place a Bullet point at the start rather than a number
Outdent: If you have indented a paragraph this will outdent it. You do not need to have the paragraph selected to do this, just click to place the cursor somewhere in it
Indent: The more usual one of these two. Indents the current paragraph


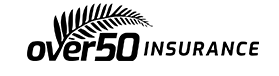

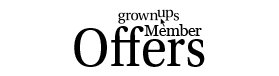
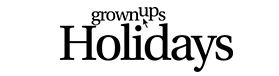


Join the Discussion
Type out your comment here:
You must be logged in to post a comment.