Article by Susan Brennan
If you have ever used a computer, chances are you have also used Microsoft Word to create documents for work, school or life. Word makes it easy for anyone to quickly create, edit and share professional looking documents. Here are a few tips to help you get exactly what you need or want using Microsoft Word.
Working on Two Separate Document Sections
Have you ever needed to edit a large document, and needed to work simultaneously with sections on different pages? You can do this by splitting the document window:
- From the Window menu, choose Split
- A horizontal line will appear in the middle of the screen. With your mouse, click and drag the line up or down, then click away from the line to set the split. You can switch between the two panes by clicking on the document text in the top or bottom pane. MS Word will remember both cursor positions as you work between the two sections. You can remove the split by going back to the Window menu, and selecting Remove Split
Preventing Page Breaks in Paragraphs
Your document may include a paragraph split onto separate pages. This may not be ideal for you. By default, Word splits large paragraphs onto separate pages. To change this, do the following:
- Select a paragraph or group of paragraphs, and right-click
- Select Paragraph from the menu
- When the dialog box appears, select Line and Page Breaks
- Check Keep lines together
- Press OK to close the dialog box
Disable Reading Layout
When you open MS Word documents from e-mail attachments or from other sources, Word displays them in the "Reading Layout". While intended to make the documents easier to read and scan, it can reformat tables of contents, lists, tables, and long paragraphs.
If you would rather not use this feature, and open documents in the default (Print Layout) view instead, try this:
- Click the Tools menu and select Options
- When the dialog box appears, click General
- Uncheck "Allow starting in Reading Layout"
- Click OK to close the dialog box
An Easier Way to Create Tables
If you are like most Word users, when you need to insert a table, you create the table first, then tab through and insert the data. There’s a much more efficient way to create tables. First, enter your table data in your document, separated by commas (comma-delimited format). For example, let’s say you want a table that shows the number of new employees hired in three departments during the first quarter.
Your data would look like this:
,Jan,Feb,March
Sales,2,11,9
Marketing,3,9,14
Accounting,2,9,4
Now, highlight the text and choose "Table then Insert Table" A 4×4 table is automatically created for you. If you want to change the formatting, go to Table, then Table Autoformat to apply a table template; or you can go through the Table menu and manually edit the table's display properties.
Full Screen Mode
When you edit a document in Microsoft Word, your workspace is shared with toolbars, a menu bar, a status bar, and your system toolbar/taskbar. If you’d like to hide everything but your document, click View and select Full Screen. To return to normal view, press the ESC key, or select Close Full Screen from the Full Screen toolbar that appears. You can also move your mouse pointer to the top of the screen to access the menu items.


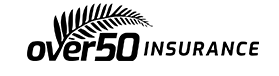

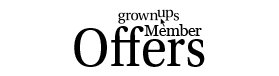
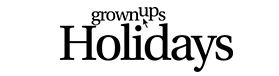


Join the Discussion
Type out your comment here:
You must be logged in to post a comment.