Microsoft Word is quite an easy programme to use, but there are lots of ways that many people never get to find which can make it even easier.
Selecting | Bold/Italics | Cut/Copy/Paste | Formatting | Quick Keys | Toolbars | Bullets | Tabs | Tables
Other Toolbar sections
![]()
The panel showing Normal is the Styles box. If you click on this you can select from a list of preformatted styles which you can apply to your paragraph. For example, click in a paragraph and select Heading 2 from the list and your font will look like
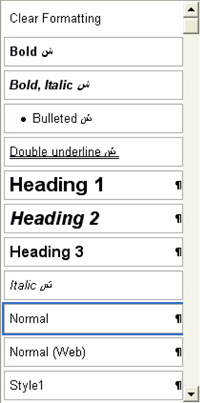
Just click on the one you want.
Styles are very useful if you have a lot of headings in your document as you can apply the style to each heading and know they are exactly the same. Use Heading 1 for the main title, heading 2 for the major sections and heading 3 for sub sections.
If you want to take full control of the formatting Ctrl + D will display the text formatting dialogue for you. This is less complex than it looks, but it is useful if you want to apply several formatting actions at once. You can change font type, size, bold, colours and some fancy effects all at once.
Don't get too carried away with it or you will just get a mess!!!
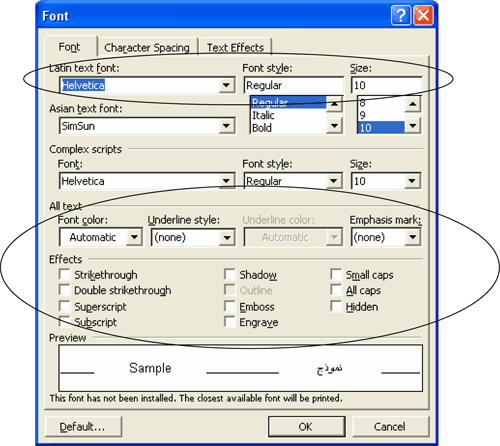
This may look a little daunting but ignore the Asian Text Font and the Complex Scripts sections. The two areas circled above are the main areas.
Another very useful button on the Main toolbar is the Format Painter
![]()
This is often mistakenly used as the Paste button when copying. It will copy the format of a particular piece of text and apply it to another.
Let's say you have formatted a heading as Arial, 20 point Bold and you want to apply that to another heading.
- Click in the formatted text
- Click on the Format Painter button
- Select the text to which you want to apply the new format
Hey Presto!! Your selected text now looks exactly like the other formatted text.
The Format Painter will now lose the format but you can make it hold the format and apply it to every thing you wish
- Click in the formatted text (as above)
- Double click the Format Painter
- Select the first text to be formatted
- Select the next text to be formatted
- And so on
- When you have finished formatting what you want, click once n the Format Painter to turnit off otherwise you will format everything you type from then onwards


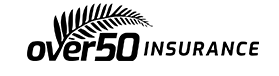

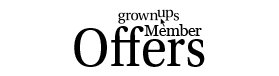
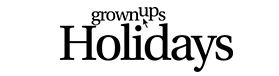


Join the Discussion
Type out your comment here:
You must be logged in to post a comment.