Do you want to know how easy it is to view your entertainment, internet and photos on the big screen?
Then this review is for you!
 I bought a Google Chromecast ($68) recently because the Netflix app on my TV stopped working!
I bought a Google Chromecast ($68) recently because the Netflix app on my TV stopped working!
Following the purchase of my new TV, 4 years ago, I would watch movies rented from a DVD outlet in my town which eventually closed down. I didn’t want to pay the prices for accessing movie channels on Sky so I signed up to Netflix.
I enjoyed having a good choice of movies for six months and then for some inexplicable reason the Netflix app stopped working. Nobody was able to provide a reason for this happening.
A call to the Neflix help desk in the USA and half an hour later the problem remained. I was given the phone number of the Panasonic Engineers in Auckland so I rang them. After another half an hour conversation the problem was still unresolved.
I began to ‘google’ other options and to my amazement I stumbled across a little gadget called a Chromecast.
What is a Chromecast?
It is a small device that looks like a USB key. There are two kinds of Chromecast. One is called the Chromecast 2 or Chromecast HDMI. It uses your TV’s HDMI port to stream most kinds of media to your TV.
The other is the Chromecast Audio, which is just for music and plugs into the spare port at the side of your Smart TV.

What do you need to use a Chromecast?
• A power source close to the TV
• You will need to download the Chromecast app onto the device/devices you will be using
• A smart phone or tablet
• A spare HDMI port
• WiFi
Setting up
I found that set up was easy – I just plugged the Chromecast into my TV and a power outlet. Once I was set up I turned my smart phone on, clicked on the Chromecast app, selected a movie and I was watching movies again.
For more detailed information on the set up process, take a look at the online manual here.
 Displaying photos
Displaying photos
After further research I discovered that I could ‘mirror’ my photos to the big screen. To do this:
1. Choose the AV channel on your TV.
2. Set to HDMI2.
3. From your android screen open the Chromecast app.
4. In the top left hand corner, touch the navigation symbol (three vertical lines)
5. Tap the cast screen button.
6. Select your Chromecast.
In my view this is the most hassle-free method of viewing all of my favourite entertainment sources and photos.
Happy Chromecasting!
Cherry Bewley, Age Hacker


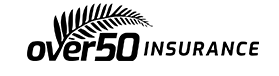

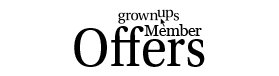
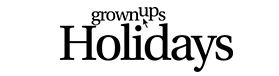

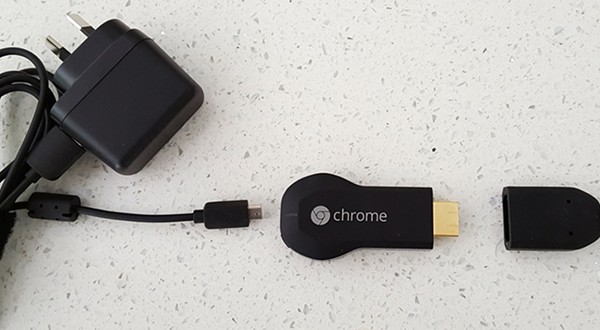

yvonne brown - 5 years ago
my probable is trying to get the google chromecast wifi the same as my home wifi’?