Article supplied courtesy of ACP Media. Netguide
by Dan Gardiner
Why do you need a DVD burner?
DVD-recordable discs (DVD-Rs) are fast superceding CD-Rs as the backup format of choice. About 18 months ago a DVD burner would have cost you around $600, but nowadays they're very affordable – you can buy a good quality drive for less than $150.
But what exactly can you use a DVD burner for?
The short answer is: everything you use a CD burner for, plus far more.
While they're the format of choice if you're creating your own digital home movies (particularly if you have a digital video camera), DVD-Rs also have the specific advantage of offering far more storage space than a CD-R – in fact, you can fit around the same amount of data on a DVD recordable as you could on six CD-Rs. They're therefore perfect for backing up files from your hard drive, such as large collections of digital photographs, mp3s, movies or other types of files that can quickly fill up your computer's hard disk space.
What you can do with a burner
Most recordable DVDs can hold 4.7 gigabytes (Gb) of data – approximately 4700Mb. However, that capacity is about to double as new “dual-layer” DVD burners and discs hit the market.
Either way, that makes a DVD burner much more suitable for backing up in general and, specifically, for storing lots of high-quality video. What's more, burners usually come with authoring software, which can easily create home-made video DVDs that can be played on many DVD players, so you (and others) can watch your home movies on TV. And generally, a DVD will last a long time and never lose its picture or audio quality, unlike VHS tapes, which deteriorate over time.
All DVD burners can also create CDs, so you still only need the one drive to handle all your needs, including audio CDs.
DVD formats
Until recently, when buying a DVD burner you'd have to consider whether to purchase a DVD+R (plus) or DVD-R (minus) version. These were competing disc formats supported by two groups of major manufacturers of DVD players and drives.
For most people, there was really very little difference between the formats, except that if you wanted to burn DVDs to be played in a DVD player, you had to be sure the burner and player supported the same format (plus or minus).
Thankfully, most new DVD burners now support both formats, although there are still some drives about that only burn plus discs, so this is definitely something to watch out for.
Like CD-R, both DVD+R and DVD-R discs are write-once formats, but they have re-writable versions, DVD+RW and DVD-RW, which are also supported by the burners. Where you'd use a DVD+R or DVD-R disc for a movie or an archive that you want to keep long-term, you would use DVD+RW or DVD-RW for backing up or short-term file moving. Yet another format that you may come across, DVD-RAM, is also a good option for backing up but it's not supported by many burners these days.
However, DVD+R9 is set to become increasingly common. It's a dual-layer version of DVD+R. Whereas DVD+R and DVD-R have only one data layer, DVD+R9 discs have two layers, which means that discs can hold up to 8.5Gb.
What else do I need?
A DVD burning software suite
Thankfully, all retail DVD burners come with at least one bundled burning program – usually either Nero Burning ROM, VERITAS RecordNow DX or B's Recorder Gold. These are all high-quality programs that cover all the basic burning procedures, and can also write to both + and – DVD discs. If you're satisfied with the burning program that came with your burner, there's really no reason to buy another one.
For this workshop, we chose to use Nero because it's slightly more common that the other two, and it's on your free CD.
Backing up data files to DVD
DVDs are a great way to free up space on your hard drive. For this tutorial, you'll need Nero Burning ROM installed.
Before we start, it's always a good idea to have your files prepared and organised prior to burning a disc. This not only makes it easier for you to find what you're looking for, but it also means friends and relatives can use the disc as well. For example, if you're burning a disc of photos, categorise your shots into folders to make it easier to track down any particular picture.
We like to sort photos by year, month and/or a specific event using folder names such as “2004.02 February – Pete's Birthday”. Given that a DVD can hold literally thousands of photos, keeping track of what's on a disc is especially important.
Burning a data DVD in Nero is quite simple; in fact, it's almost identical to burning a CD.
If you're starting Nero for the first time, you'll probably be prompted with a Nero Express screen. However in this workshop, we're going to use the “normal” version of Nero. It's not especially different or difficult, and gives you a few more features and options. Click the Nero button at the bottom left.
You'll now be prompted with a New Compilation box. Select DVD from the drop-down menu on the top left, then DVD-ROM (ISO) in the box below. Click New.
The screen you now see lets you add files to your DVD. On the right is the File browser; the left is what the actual DVD will contain. Drag the files or directories you want from the right to the left. When you're satisfied, click Recorder, then Burn Compilation.
This last box lets you actually burn your disc, but first, take a moment to customise your burning options using the tab menus. Here's a quick rundown of the available options:
- Multisession – Unless you're planning on writing more data to the disc at a later date, select No Multisession.
- ISO – Leave at the default settings, unless you've got files that are more than 11 characters in length (for example, “Homer and Marge @ beach.jpg”), in which case you'll need to enable ISO Level 2 file name length.
- Label – Type in a name for your disc here – it will show up when you have the disc in a computer. For example, if you're making a compilation of your photos from this year, you could name it “PHOTOS_04”.
- Dates – Leave as defaults.
- Burn – Generally you should use the default settings. If you don't plan on burning any more files to this disc, check Finalise DVD (if available). If you want to be able to read it in normal DVD-ROM drives (not a DVD burner), this is critical.
When you're satisfied with these options, click Burn to write your disc.
Making your own video DVDs
It's a fairly easy four-step process to create your own DVD-Video discs. For this workshop you'll need Cyberlink PowerProducer 2 installed (see free CD). When creating a DVD-Video disc, you can use just about any video as the source, such as home movies or programs you've taped on TV – anything. The first part of the process is to digitise your video.
For this, your PC will need to have a video input socket, which is usually found in your video card. Most computers bought in the last three years should have video-in capabilities.
If you're converting an old video tape like we are, you'll need a VCR to play the tape back.
To capture audio, you'll also need a 3.5mm to stereo RCA cable, available from most electronic stores and even some department stores like Kmart. This plugs from your VCR's red and white audio outputs to the “line in” port on your soundcard. Once you've got the audio and video cables plugged in, you're ready to make your disc.
Hooking up your PC for capturing video is the hard part – the actual procedure for making a DVD-Video disc is quite simple.
The program chosen to use for this section of the workshop is Cyberlink's PowerProducer (on your free CD), which very easily captures video and contains all the necessary tools to burn it onto a DVD-R. You can also use PowerProducer to import DV from a digital camcorder and convert it to the MPEG2 DVD video format.
Open PowerProducer and click Produce Movie Disc, then DVD.
Select PAL as the video standard, and choose the quality (and length) of the disc you want to create. We're going to make a two-hour disc, so we've chosen “Standard Play (120 mins.)”. Click the right arrow.
This next screen is for importing video. We're going to record directly from a VCR, so choose Capture, then VCR. Then hit the record button and hit play on the VCR. You'll need to let the whole video play through until the end. Once capturing is complete, press stop, then click the right arrow to proceed to the next stage.
Alternatively, if you want to edit the video, PowerProducer has basic trimming and cutting tools you can use for this purpose. Click Actions, then Edit Clips.
This area allows you to customise a menu for your DVD disc. By default, the program has created a perfectly serviceable menu system, but if it's not to your tastes, you can further customise the look of the menu by clicking Customise Menu. When you're done, you can preview how the menu will work on a DVD player by using the remote. Click the right arrow to continue.
The last step is where you actually burn the disc. You may want to change the label of your DVD to reflect what's on it. Click the right arrow to burn your disc, and you're done.
Copying a DVD-Video disc
It's actually very easy to make a backup of a DVD. Remember the copyright rules about illegal copying. Before you even think about backing up a disc, you'll need enough space on your hard drive to store a full DVD – usually around 4.5Gb or less. Once you've verified this, insert the disc you want to copy into your DVD drive and then start DVD Decrypter. DVD Decrypter's main screen gives you information about the DVD disc on the top left (region coding, disc title and so on), and lets you select which files you want to copy in the window on the right. Because we want to copy the whole disc, use Edit then Select All to copy all the files in the left-hand box. The total size of the files we've selected is about 4.3Gb (as shown at the bottom right), which should easily fit on our DVD recordable disc.
If for some reason the files are too big to fit on a DVD-R, you can try to find just the video stream you need – see “Which files do I need”, page 30, for help doing this – or alternatively use DVD Shrink to re-encode the video files – but beware, re-encoding does reduce quality.
By default, DVD Decrypter will save DVD files to the hard drive with the most free space – if you want to save it somewhere else, click the folder icon inside the Destination box.
Once you're satisfied, click the large Decrypt button down the bottom.
Once it's finished transferring the files, close DVD Decrypter and open Nero Burning ROM. (As in “Backing up to DVD” above, if this opens Nero Express, click the Nero button towards the bottom left.)
In the new compilation dialog box, select DVD then DVD-Video, then click New. Using the right-hand file browser, find the folder where DVD Decrypter saved your ripped DVD files. You should see a subfolder called VIDEO_TS. This is the folder that actually contains all the video content for your DVD. Click and drag this directory into the left-hand box (you should see a red VIDEO_TS folder there).
Check the free space bar down the bottom to make sure the files aren't too big for the disc.
Now on the top menu bar, click Recorder, then Burn Compilation, and use the tabs to change any settings you desire (see “Backing up to DVD” on page 26 for more information on what you can change here). Click the Burn button to write the disc.
Tips
Beginner Tip: Capturing video with your graphics card
Most newer video cards can capture video through an S-Video input, and should come with an adapter cable so you can plug it into your VCR's RCA (the round yellow plug) output – check the documentation that came with your computer/video card on instructions for connecting a VCR/video camera for capturing.
Beginner Tip: Video quality
The quality of your source video will directly affect the quality of the final DVD-Video disc you create. In general, the quality of a recording gets a little worse when you digitally capture and convert it, so don't expect those old episodes of Cheers to suddenly become super high definition just because you've burnt them to a DVD disc! The rule of thumb is: Garbage in, garbage out.
Expert tip: ASPI woes?
If DVD Decrypter complains of not having an ASPI driver, you'll need to download and install one off the Web. We couldn't include one on this month's free CD due to copyright restrictions. Check out www.dvddecrypter.com/download.asp for links to ASPI drivers.
Expert Tip: Necessary files for DVD-Video
You'll typically need at least seven files in a discs VIDEO_TS folder to make a functional DVD-Video disc. These are the menu, navigation and configuration files: three VIDEO_TS files (.BUP, .IFO and .VOB) and three VTS_01_0 files (.BUP, .IFO and .VOB), plus at least one actual video stream (a Video Title Object Set, or VTS) to play – usually it's the first set of VTS files after the abovementioned VTS_01_0 configuration files: such as VTS_01_1.VOB, plus any other VOB files with VTS_01 at the beginning (such as VTS_01_2.VOB, VTS_01_3.VOB etc.).
Expert Tip: Which files do I need?
If you're not sure which Video Title Set to copy, switch DVD Decrypter into IFO mode. It will automatically attempt to find the main video stream by finding the longest video on a disc. This will tell you which VTS files you need to copy.
Beginner Tip: DVD capacity
A standard DVD+/-R can hold a maximum of about 4500Mb of data. You should keep this in mind when assembling files to burn to a disc.


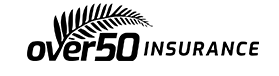

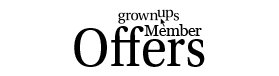
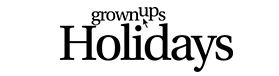



Join the Discussion
Type out your comment here:
You must be logged in to post a comment.