Christmas Office Hours for GrownUps
The GrownUps office is closed for the year from Tuesday 17th December 2:30pm, we will be back again on Monday 13th January 2025?
https://grownups.co.nz/feedback/
CONTENTS
1. Login Problems:
- Having Trouble Registering?
- Login Problems
- Forgotten Password?
- Turning off “Keep me logged in” feature
- Having to Re-Login
- Haven’t Received the Activation Email
- Registration Pop-Up appearing when browsing GrownUps
2. Editing Your Profile:
- Editing Your Profile
- Changing Your Email Address
- Changing Your Password
- Adding or Changing Your Avatar
- Subscribing to the Mailing Lists
- Unsubscribing from the Mailing Lists
3. Miscellaneous Questions
- Editing a Classified
- Finding Friends on GrownUps
- Want to become a Contributor?
- Adding a Classified
- Removing a Classified
4. Discussions & Classifieds:
- Edit / Delete Comments
- Subscription to Threads (Emails Regarding Discussions)
- Changing Font Size
- Posting a Photograph or Image from Photobucket
5. Clearing Your Cache:
6. Games Help:
7. Complaints Policy:
If you would like to learn more about computers or the internet, then click here to read about SeniorNet.
1. Login Problems:
1.1 – Registration Issues
The privacy and safety of the information you submit in the registration form is guaranteed by GrownUps in our Privacy Policy.
When you register with GrownUps, you will be required to fill in some specific information – these fields are marked with a red *. It is important that you take the time to fill out these details as you can’t register if one of these fields is blank. Note that if you are not living in New Zealand, you do not have to fill out the field “Location within NZ”.
You will be assigned an Alias You will need to choose a name that is completely unique (i.e. hasn’t been chosen by another GrownUps member). An alias allows you to navigate the site anonymously and helps protect your safety while on the site if you so chose. Otherwise, the name that you registered with, will be used and hence will be available to be viewed by the other members and visitors. Once you have chosen an alias and clicked outside the text box, you can see if the alias you have chosen is available or not (marked Valid or Invalid). You will not be able to save the changes to your profile if you have not successfully filled out a required field (marked by a red *).
As part of your initial registration, you will be subscribed to a number of email options, including the regular GrownUps Newsletter that provides an overview of latest articles, special offers, site updates etc. In addition, from time to time there are specific Special offers that also arrive as a single-branded email to you. There is also a GrownUps store email which from time to time, will offer specific products that are available through the GrownUps store. You can manage all of these from MyAccount at the top of the page, once you’re logged in, as well as unsubscribing in the usual way from the email itself.
At times, there are also specific emails to your inbox, in regard to Interests that you have ticked in your Profile, plus any major GrownUps announcements will be sent to you, that are deemed important.
Please note that signing up to our Mailing List via the Quick Sign Up form will not register you as a full GrownUps Member. If you have signed up to the Mailing List only and wish to become a full member, you will still need to fill out the registration form as well. A Quick Sign Up means that you will receive the regular newsletter and also any special offers. You can unsubscribe directly from these emails.
A full member provides you full access to all areas of the site; including Chat, Discussions, Games and the Friends Network, as well as being able to enter competitions and comment on articles. You can also receive the e-newsletter and member-only specials via email.
Please note that your specific personal contact information or name, will never be sold to any third parties.
1.2 – Logging In
If you are having trouble logging in, please try following these instructions:
- At the very top of the page, in the login area, retype in your email address in the field. Please don’t let the computer finish typing this for you, ensure that you keep typing the entire address.
- Click into password and retype in your password. Again, keep typing the full password.
- Click Login
- You will be logged in, provided you are using the correct email address and password.
- If you still can’t login, please see the ‘Forgot Your Password’ section below and follow the steps to ensure that you are using the correct password.
This is a common problem but is easily remedied. If you are still having problems logging in, please read the suggestions on the Login page or email the GrownUps team here.
1.3 – Forgotten Password
If you have forgotten your password you can request to reset this. Click the link ‘Forgot Your Password‘ to the right of the Login area. If you follow the steps then a password should be emailed to you.
You will need to enter the email address you registered with, your password will be sent to that email address as well. If you have changed email address and closed the other email down then you’ll have to contact us via the Feedback form. We suggest that you delete the email from GrownUps which will have you updated Password in, once you have noted that yourself.
1.4 – “Keep Me Logged In” Feature
When you login you have the option of staying logged in. If you tick this box, you won’t be logged out if you close your browser or if you are away from your computer for a long period of time, provided you have our Cookie settings turned on to allow Cookies.
You can turn this feature off by simply Logging Out.
1.5 – Re-Logging In
If you are away from your computer, or if you are “inactive” on the GrownUps site for a period of time, you will be logged out of your profile. This is a security feature, but can be inconvenient if you are submitting material to the site and you are logged out before you can hit the submit button. Here are a couple of ways you can get around this.
If you are submitting a Classified, it may be a good idea to write it in a text document first and then simply copy and paste it into the submission page.
Alternatively, you can re-login:
- Open a new tab in your Internet Browser (Ctrl + T)
- Open GrownUps
- Enter your login details on this page
- Return to the first tab you were working in either click on the Refresh button (blue circular arrow) or press “F5”
By refreshing this page, GrownUps will pick up that you are logged in again and you should be able to continue working as you were before.
1.6 – Haven’t Received the Activation Email?
If you have not received your Activation email in order to complete my Free registration?
Please email us here and we will resend your activation email.
If you can’t see the Activation Email in your Inbox, try your Junk Mail as it is sometimes filtered as spam. The email has a link within it that, once you click it, should activate your membership.
Alternatively, you can re-login:
- Open a new tab in your Internet Browser (Ctrl + T)
- Open GrownUps
- Enter your login details on this page
- Return to the first tab you were working in either click on the Refresh button (blue circular arrow) or press “F5”
By refreshing this page, GrownUps will pick up that you are logged in again and you should be able to continue working as you were before.
1.7 – Registration Pop-Up page appearing when browsing GrownUps
We have activated a registration pop-up message so only people who are not logged into their GrownUps account receive it, plus there is a cap on it so that you will only see it a max. few times per visit.
If the pop-up page appears for you then you are either not logged in or you are viewing our website with your cookies enabled (incognito). If so, our algorithm won’t recognise you and therefore the rules we have in place for the pop-up won’t work and you will receive the pop-up each time you visit our site.
To prevent the pop-up appearing continually, disable your cookies for our site or log into your GrownUps account and view the website.
2. Editing Your Profile:
2.1 – Editing Your Profile
To edit your profile, you need to be logged in to GrownUps. Once you have logged in, you can edit your profile either by:
- Clicking on the “Update your email address and profile” button in your MyGrownUps Toolbox, or
- By clicking on MyGrownUps, then My Profile, then Edit My Profile.
If you change your email address, you will be able to login using your new email address and, if you are subscribed, will receive the newsletter and special offers at your new email address.
When choosing or changing your Alias, you will need to choose a name that is completely unique (i.e. hasn’t been chosen by another GrownUps member). Once you have chosen an alias and clicked outside the text box, you will be notified if the alias you have chosen is available or not. You will not be able to save the changes to your profile if you have not successfully filled out a required field (marked by a red *).
You can also add a picture to your profile by editing your profile image. To do this, please choose a photo or image you would like in your profile. Click Browse, find where you have saved the image on your computer, select it and click Open. Your photo will be resized to fit properly and will appear in your profile.
2.2 – Changing Your Email Address
To change your email address you will need to login to GrownUps as usual. Then, at the top of the page in the Login area, click on ‘Update my Email Address / Profile‘. Once there simply enter a new email address and save the changes made (at the bottom of the page).
If you are subscribed to the Newsletter then you will start receiving the Newsletter at your new email address.
2.3 – Changing Your Password
Please login using your existing email address and password. Once logged in, click on ‘Update my Email Address / Profile‘, then click on the button saying “Click to Change Password“ just above your personal details. Follow the instructions and once it’s saved you will be able to use your new password.
2.4 – Adding or Updating Your Avatar
Your Avatar is the image you see next to your profile and next to your name when you post in Discussions, it is the image that represents you on GrownUps.
To add or change your avatar you will first need to Login at the top of the GrownUps page. Then click on ‘Update my Email Address / Profile‘.
Now scroll down to Forums & Public Profile, where you can upload a new image via Profile Image. Please follow the directions there and also note the size guidelines. The image will be automatically resized to fit, however, it can’t be more than 2MB when you upload it.
2.5 – Subscribing to the Mailing List
The GrownUps Team regularly send out email messages to our members. You have the option of unsubscribing and re-subscribing to all emails. When you register you are automatically added to the mailing list.
However, if you have since unsubscribed and would like to get back on the Mailing List, you can do so by logging in at the top of the GrownUps page and clicking on ‘Update my Email Address / Profile‘. Then scroll down to the blue “Subscribe to Emails” box and check the boxes next to all the Mailing Lists you’d like to join.
2.6 – Unsubscribing from Newsletters & Special Offers
- If you are only subscribed to the GrownUps Mailing List and are not a member, please click unsubscribe on the email that you wish to unsubscribe from.
- If you are a GrownUps Member, you can unsubscribe from GrownUps emails by logging in and changing your profile details. https://grownups.co.nz
- If you are a GrownUps Member and would like us to delete your membership, please do so within your Profile.
3. Miscellaneous Questions:
3.1 – How do I edit a classified that I have added?
To edit a classified that you have submitted and that has been published please Login to your GrownUps account as usual. Once logged in, go to MyGrownUps at the top of the page in the login area.
Click on Listings.
3.2 – Where can I find new Friends?
To find new Friends on GrownUps you can use our Friend Search feature. In this feature you can search for other GrownUps Members either by their alias or by entering a list of criteria. Please note that it is optional for each member to be included in the friend search, so if you cannot find a specific member there, they may have opted not to be included in the search.
Once you find a friend via the Friend Search you can send them a friend invite. Once they accept this you can Message them via the GrownUps Messenger.
If you’re looking to meet other members in person you can browse the Friends Discussions to find a group in your area or post a Classified (Personals). You’ll need to be logged in to post.
3.3 – Want to become a Contributor/Columnist?
If you’re interested in becoming a GrownUps Contributor please send us a profile picture along with a couple of paragraphs about yourself and the organisation you’re involved with (if there is one), plus an example of an article. We can then look at options for you as a Contributor.
3.4 – How do I list a Classified or view other Classifieds?
To list a Classified, please login then hover your mouse over the heading “Classifieds“. In the drop down menu select Classifieds. You can also view other classified ads here. If you’d like to add a listing then click on the link saying “Click here to Submit a classified ad” and follow the instructions.
All submitted classified ads will need to be approved by the GrownUps Team before they are published live.
3.5 – Removing a Classified
To remove a classified that you have placed, please follow these steps:
- Login to GrownUps
- In your MyAccount, click profile and find Listings to then find the Classified you wish to delete and/or edit.
4. Discussions:
4.1 – Edit / Delete Comments
This is a feature we have added so that you can edit a comment you have made in the forums, or delete a comment when necessary. You can only change posts made by yourself. If you delete a post, the post itself will stay in the forum but will be replaced by a message saying that you have deleted your own post.
4.2 – Subscription to Threads
When you subscribe to a discussion thread, you will be notified by email each time someone makes a new post.
To Subscribe to a discussion:
- Find the discussion thread you’d like to follow and open it
- At the top of the page, click on the button saying “Click here to subscribe”
- You are now subscribed to the thread and will be notified when a post is made
To Unsubscribe from a discussion:
- Open the discussion you would like to unsubscribe from
- At the top of the page, the button will now say “Click here to unsubscribe”
- Click this button and you will no longer receive notification of new posts
4.3 – Changing Font Size
There is a feature on the top, right-hand side of the GrownUps page, under the Search Box, where you can change the font size throughout the whole site. To make the text bigger, click the plus (+) sign, to make it smaller, click the minus (-) sign, and to return the text to the default size simply click the “Default” button.
Please note that to change the font size in the chatroom, you will have to change the font size of your Internet Browser.
Mozilla Firefox:
- Open the Tools menu and then Options menu
- Click on the Contents tab
- In the Font box, increase the Size of the text
Internet Explorer:
- Open the View menu and go down to Text Size
- Here you can choose to set the text as Larger or Largest
4.4 – Posting a Photograph or Image from Photobucket (courtesy of Ronbu)
(Revised June 2010 by Ronbu)
Sizing the Image
It seems best to prepare your image beforehand as a .jpg (or other compatible type) using your usual photo editor and resize the image ready for display on the GrownUps forum. Irrespective of the orientation of the image (landscape or portrait) width is the limiting factor. For the column in which it is to be displayed the ideal width is up to 475 pixels to nicely fit the text column.
It is recommended that you set the resizing tool to “maintain aspect ratio”. It will then automatically determine the height of the image for you. When the image is ready, save it in a directory where you can find it later. You might want to set one up specifically for this purpose.
Photobucket
If you already have an account here skip the next section, otherwise:
Create a Photobucket User Account
If you have not already set up an account you will need to do so now. Be prepared for a very slow response on this site and try to be patient, I find it quite frustrating! I have used Internet Explorer in the past and it was taking about three times as long to do things as what I was used to on other sites I connected to. I now use Firefox and the speeds are remarkably better.
- Go to Photobucket at: http://photobucket.com/login
- Left-Click on “Join Now” in the dark blue banner at the top of the page.
- Fill in your user name and password then your password a second time using the three boxes provided.
- Left-Click the blue “Next Step” button and work your way through any further instructions that come up.
- Once you have set up your user account you can come back and log in at any time.
Creating an album, Privacy, and Uploading to Photobucket
When logged in you will be on your home page. This will show the default album and any albums you have created will be represented as thumbnails. Each thumbnail will display a copy of one of the images from that album (or will show that the album is empty if it contains no images yet).
Note that your default album is likely to be a public album until you make it private. You can do this if you wish by following these instructions for the default folder; but it may be better to keep it public and then create sub-albums, each of which can be made either public or private as follows.
- Select the “All Albums” tab (in the light blue area above “All My Albums”).
- Rest the cursor on the name of the album for which you want to change the status.
- Select “edit”.
- Select the circle along-side the type of album you want (public or private). The selected option will show a black dot.
- Select “Save”.
Any album that is private will have a closed padlock symbol beside its name.
Note that if you make the default folder private the subfolders will automatically be private too.
Left-click on the name of the album where you want to store your new photos (They can be shifted later if you get it wrong but it’s far easier to do it right the first time. Also once you post images back to Grownups, moving photos will break the link to the photography thread and the image will be lost in the related post there.)
When you are in the album you want, look for “Upload Images & Video” and left-click on the green button. (Experiment with the other options here later if you want.)
A window will open that is displaying directories on your computer. Navigate to the folder where you have your prepared image(s) and left-click on the name of an image. If you want more than one image at the same time, hold down “Ctrl” while you select them.
The name of your selected file(s) will appear briefly in the square blank box to the right and after a moment or two the screen will change.
You will then be presented with a thumbnail of your image and three self-descriptive boxes. Here you can enter a title and description for your image and add some tags if you wish. Remember to select “Enter” when you are done.
Experiment with the other options on this page later if you wish.
If you do not wish to add any data simply select “Cancel”.
After another short delay a thumbnail of your image will appear in your album along with any name, etc, that you have added.
Obtaining the data need for posting the Photo in GrownUps
So you’ve got your first image in Photobucket, congratulations!
Now look below the title of your photo. There are four lines of text. The third one is labelled “HTML Code”. This is the line that you need.
(I find it convenient to turn all the others off. This can be done by selecting “share” above the image thumbnail, selecting “get link code” from the tabs and unchecking the boxes along-side the ones you do not want. Then select “Save” or, if you’ve changed your mind, “Cancel”.)
Left-click ONCE anywhere on this line. You may briefly see the word Copied on a yellow background as the code that is needed for your post in GrownUps is copied to the windows clipboard. If you don’t you will need to press “Ctrl + C” (hold down the CTRL key and press the “C” key) to achieve the copy.
Log out from Photobucket. The place to do that is near the right hand end of the dark blue line that runs across the top of the page.
Posting in GrownUps
Now log in to GrownUps and go to the Photography forum (Discuss > Hobbies, Sports & Clubs > Hobbies > Photography).
Find the post comment box and type in any introductory text you may want. On a new line paste from the clipboard (Ctrl + V) to drop the code from Photobucket – it will look something like this:
That code calls up your photo when you submit your post in GrownUps.
You can optionally add any other text to complete your comments in the space under the code. CHECK through what you’ve typed and make any corrections. DO NOT change any of the code though.
Well Done! Submit your post and watch it display in the forum column! The text will appear and a few moments later so will your image – well hopefully!
WARNING: do not attempt to edit your post after posting it or you will lose your image (and any smileys if you’ve used them) from the posted comment. All is not lost though as the image will still be in Photobucket and its HTML code can be put into a new post to re-display it.
TIP: I find it useful to prepare my post, complete with pasted in image-link-code, in a text editor such as Wordpad and when I am done with the editing of it copy and paste the whole post at once into the Grownups column comment box. This avoids the risk of losing your post if something goes wrong while you are working, as you can progressively save it to a file while it is being put together in the text editor. When you are happy that the post is successfully in Grownups then is the time to delete the file and / or the text editor version unless you want to save it for some other purpose.
5. Clearing Your Cache:
5.1 – What is a Cache?
A cache is a temporary storage area where frequently accessed data can be stored for rapid access. Once the data is stored in the cache, future use can be made by accessing the cached copy rather than re-fetching or re-computing the original data, so that the average access time is shorter.
In short – it is a small, fast memory holding recently accessed data. A cache is designed to speed up subsequent access to the same data.
5.2 –How to clear your cache
To learn how to clear your cache please click the following link and follow the instructions for your specific browser type.
https://www.refreshyourcache.com/en/home/
6. Games Help:
6.1 – Update Your Flash Player
Most games on GrownUps use the Adobe Flash Player program however some are updated in HTML5 to work on Tablets (without Flash), if you are having problems viewing or playing any of the games, and you have an old version of Flash, you may need to update your Flash Player.
You can do this by opening the game you would like to play. Above the game screen there will be a link to take you to the Adobe website where you can download the newest version of Flash.
If this link does not work for you, you can try clicking this link below:
Adobe Flash Player Update.
6.2 – Firewalls Affecting the Games Page
A firewall is used to increase computer security. It is equivalent to a door lock – it permits only authorised users, such as those with a key or access card, to enter. A firewall has built-in filters that can disallow unauthorised or potentially dangerous material from entering your computer system.
The firewall generally reviews content and decides whether it is trustworthy or not. They often come with a built-in list of programs which they will block automatically, unless the user changes the settings.
Usually this is not a problem, however, occasionally we have found that a Firewall program will block the Flash Player from loading the game. Here is a list of the Firewall programs that some users have had a problem with in the past.
- ZoneAlarm
- Norton Antivirus
- McAfee
To remedy the problem, you may need to add GrownUps (and the games page) to your firewall’s list of trusted sites so that it does not block the program from loading.
For help in this matter, we would suggest that you consult your fellow members in the Technology & Computer Help discussion forum.
7. Complaints Policy:
GrownUps are committed to dealing with complaints and resolving disputes efficiently and fairly.
7.1 – Our Complaints Policy aims to:
- Assist GrownUps commitment to provide quality products, services and member services.
- Make the process as transparent and straightforward as possible for complainants.
- Ensure consistency within GrownUps in handling and resolving complaints.
7.2 – Policy Purpose:
The purpose of this Policy is to:
- Set out the process by which GrownUps deals with complaints and resolves disputes with complainants.
- Recognise, promote and protect members’ rights, including the right to comment and complain.
- Provide an efficient, fair and accessible mechanism for resolving members’ complaints.
- Monitor complaints in an endeavour to improve the quality of products and services.
- Increase the level of member satisfaction with the delivery of services.
While it is hoped there will be few complaints, it is recognised that complaints do arise and this Policy assists with the process involved for handling complaints and resolving disputes.
7.3 – Definitions
Complaint:
An expression of dissatisfaction made to GrownUps by a member (current or potential) regarding any product or service of GrownUps. A request for information, an adhoc statement of criticism or an expression of dissatisfaction that can be remediated in the same instance does not constitute a complaint.
Complainant:
- The person or organisation making the complaint.
Key Principles
Key Principles for complaints handling:
The key principles which underpin this Policy are as follows:
- GrownUps is committed to the efficient and fair resolution of complaints
- GrownUps has allocated adequate resources for handling complaints
- GrownUps aims to deal with complaints quickly and courteously
- Data is collected and recorded about complaints and their outcomes
- Complaints are classified and analysed so that systemic or recurring problems are identified, the underlying cause is identified and understood, and appropriate action is taken to ensure the cause is rectified.
7.4 – Procedures
How to make a Complaint: person wishing to make a complaint may do so in person, by email or via our website
- A person wishing to make a complaint may do so in person, by email or via our website
- All complaints escalated will be logged in our Complaints Spreadsheet.
- There is no requirement for the complaint to be in writing before it can be dealt with.
- All oral complaints not resolved “on the spot” must be escalated.
During the complaints resolution process we:
- Will acknowledge receipt of the complaint as soon as practicable ( usually within 48 hours)
- Will confirm your name and contact details for future contact
- Will ensure that the complaint receives proper consideration
- Will act in good faith in dealing with and resolving the complaint
- Will investigate the complaint by:
o seeking all relevant information from the complainant
o obtaining all relevant information
- May at our discretion provide an appropriate remedy to the complainant, including the following:o information and an explanation surrounding the circumstances giving rise to the complaint
o an apology (where appropriate)
o some form of goodwill gesture (where appropriate)
- Will communicate to the complainant as soon as practicable after receipt of the complaint.
Where it takes longer advise:
o that the investigation has not yet been concluded
o a revised time frame for resolution
o the remedies (if any) available to the complainant
o information regarding any further avenue for the complainant.
Escalation of Complaints
GrownUps goal is to resolve and finalise complaints at first contact. However, where necessary, complainants will be kept informed of the progress of their complaint. Where the complaint relates to a serious privacy incident or some other serious incident e.g. breach of the law, this will be escalated as soon as possible to the General Manager, and where appropriate, the Management Committee of GrownUps.
Complaint not resolved to the complainant’s satisfaction
Where any complaint remains unable to be resolved to the complainant’s satisfaction, GrownUps will inform the complainant of their right to pursue their complaint through external channels, such as the Advertising Standards Authority.


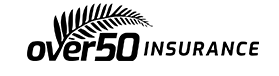

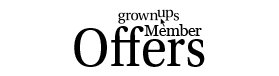
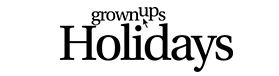


Admin - 9 months ago
All competition winners are emailed, notifying them of their win.