Article by Duncan Kredion
With faster machines cropping up almost daily, the life span of a midrange PC is a little more than two years of service. Physically, the computer you bought a few years ago is just as sound as any new piece of hardware. Ideally, it could probably last you a decade or two–as long as you didn't add any new software or surf the Net. Realistically, that's not likely to be the case. Instead of buying a new computer, optimize your present one. The following are 11 things that Chip Manufacturers and PC Retailers don't want you to know or how to perform. Following these advices will drastically increase your PC performance and help you regain your sanity while saving loads of money. And, if your PC is years old and can't afford to upgrade yet, you will be able to squeeze out some more juice out of the old thing!
1. Disable file indexing.
This is a tiny service that uses a great deal of RAM and induces much disk thrashing. Your system instantly becomes more responsive. Here's how: First, double-click the My Computer icon. Then, right-click on the C: Drive, then hit Properties. Uncheck "Allow Indexing Service to index this disk for fast file searching." Next, apply changes to "C: subfolders and files," and click OK.
2. Zap the Windows Pre-fetch folder every week.
Windows XP can "pre-fetch" portions of data and applications that are frequently loaded. This allows processes appear to start faster when requested the user. Over time, the pre-fetch folder overwhelms with references to files and applications no longer in use. Guess what happens? Windows XP wastes time and grinds to a halt by pre-loading obsolete data. It helps you gain some performance on your XP Professional to periodically empty the pre-fetch folder.
The pre-fetch folder resides on your local hard disk, under the Windows folder.
%systemroot%prefetch
-or-
X:windowsprefetch
Where X is the drive letter where you have Windows installed. Either path will get you to your local system. The second path is for those who have the default installation on the most commonly used drive letter, C:
3. Optimise Display Settings.
Windows XP can look sexy but displaying all the visual items can waste system resources. Kill unnecessary animations, and nix active desktop. Here's how to do it:
1. Go to Start
2. Click Settings
3. Click Control Panel
4. Click System
5. Click Advanced tab
6. In the Performance tab click Settings
Leave only the following ticked:
– Show shadows under menus
– Show shadows under mouse pointer
– Show translucent selection rectangle
– Use drop shadows for icons labels on the desktop
– Use visual styles on windows and buttons
Feel free to play around with the options offered here, as nothing you can change will alter the stability of the computer – only its responsiveness.
4. Remove the Desktop Picture
Your desktop background consumes a fair amount of memory and can slow the loading time of your system. Removing it will improve performance.
1. Right click on Desktop and select Properties
2. Select the Desktop tab
3. In the Background window select ‘None’
4. Click Ok
5. Remove Fonts for Speed
Zap extra fonts installed on their computer. Fonts, especially TrueType fonts, use quite a bit of system resources. The more fonts they have, the more lethargic the system will become. Anything over 300 fonts tax the system and slow down load times- especially graphic apps. For optimal performance, trim your fonts down to just those that you need to use on a daily basis and fonts that applications may require.
1. Open Control Panel
2. Open Fonts folder
3. Move fonts you don't need to a temporary directory (e.g. C:FONTBKUP?) just in case you need or want to bring a few of them back. The more fonts you uninstall, the more system resources you will gain.
6. Speedup Folder Browsing
You may have noticed that every time you open my computer to browse folders that there is a slight delay. This is because Windows XP automatically searches for network files and printers every time you open Windows Explorer. To fix this and to increase browsing significantly:
1. Open My Computer
2. Click on Tools menu
3. Click on Folder Options
4. Click on the View tab.
5. Uncheck the Automatically search for network folders and printers check box
6. Click Apply
7. Click Ok
8. Reboot your computer
To prevent a single Windows Explorer window tanking up takes the rest of your OS down, you can launch separate folder windows in multi processes. Open My Computer, hit on Tools, then Folder Options. Click on the View tab. Scroll down to "Launch folder windows in a separate process," and enable this option.
7. Disable Performance Counters
Windows XP has a performance monitor utility which monitors several areas of your PC's performance. These utilities take up system resources so disabling is a good idea. To disable:
1. Download and install the Extensible Performance Counter List
2. Then select each counter in turn in the 'Extensible performance counters' window and clear the 'performance counters enabled' checkbox at the bottom button below
8. Optimise Your Page-file
Windows XP sizes the page file to about 1.5X the amount of actual physical memory by default. While this is good for systems with smaller amounts of memory (under 512MB) it is unlikely that a typical XP desktop system will ever need 1.5 X 512MB or more of virtual memory. If you have less than 512MB of memory, leave the page file at its default size. If you have 512MB or more, change the ratio to 1:1 page file size to physical memory size.
1. Right click on My Computer and select Properties
2. Select the Advanced tab
3. Under Performance choose the Settings button
4. Select the Advanced tab again and under Virtual Memory select Change
5. Highlight the drive containing your page file and make the initial Size of the file the same as the Maximum Size of the file.
9. Improve Memory Usage
PC Washer improves the performance of your computer by optimizing the disk cache, memory and a number of other settings.
Once Installed:
1. Click the 'Tools' from the left menu
2. Select 'Memory Booster' in the tools list. A new window named 'PC Turbo
Memory' will popup.
3. Click Defragment button in the new window.
4. Exit the program. That's all.
10. Disable unnecessary services
Windows XP loads services you will never need. To determine which services you can disable for your client, visit the Black Viper site for ideal Windows XP configurations. Here are a few services I booted off to streamline my PC:
- Alerter
- Background Intelligent Transfer Service
- ClipBook
- Computer Browser
- Error Reporting Service
- Help and Support
- Indexing Service
- IPSEC Services
- Messenger
- NetMeeting Remote Desktop Sharing
- Network DDE
- Network DDE DSDM
- Performance Logs and Alerts
- Portable Media Serial Number
- QOS RSVP
- Help Session Manager
- Remote Registry
- Secondary Logon
- Server
- Smart Card
- Smart Card Helper
- SSDP Discovery Service
- System restore Service
- TCP/IP NetBIOS Helper
- Uninterruptible Power Supply
- Universal Plug and Play Device Host
- WebClient
- Windows time
- Wireless Zero Configuration
- WMI Performance Adapter
11. Disconnect USB devices you aren't using.
When Windows starts, it must load all the drivers for the devices connected to your computer. If you have many devices connected to the USB ports, such as printers, scanners, cameras and hard drives that you don't use on a regular basis, disconnect them. You can reconnect them when you use them. Disconnecting them when they are not in use will allow Windows to load the drivers only when needed.
The above steps should help increase the performance of Windows XP as well as keep it running with more stability.


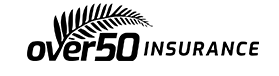

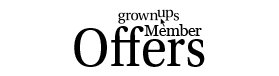
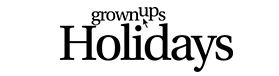


- 11 years ago
Lol, which ever one of these that requires you to reboot your computer will make you unable to log in. Thank you Safe Mode w Cmd Prompt and Sys Restore trolololol